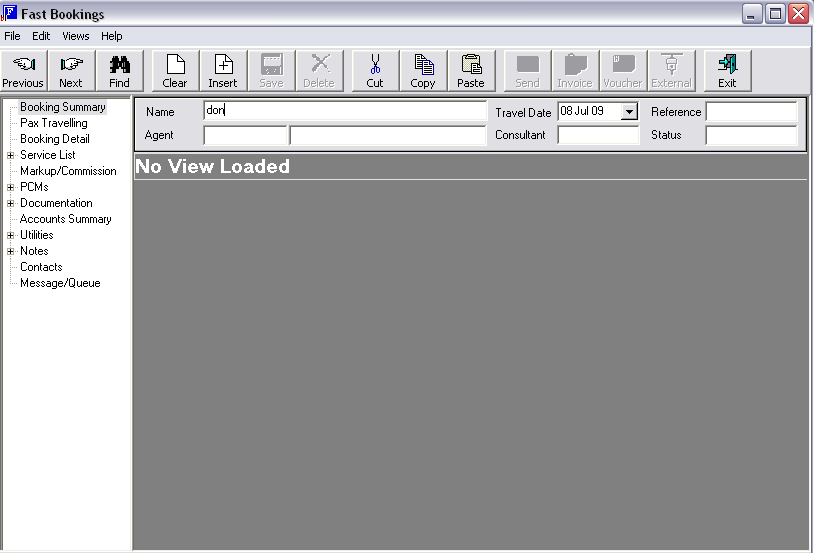
(continued from Booking Summary)
There are several methods of finding and recalling an existing booking to the screen.
Screen Shot 57: Recall an Existing Booking
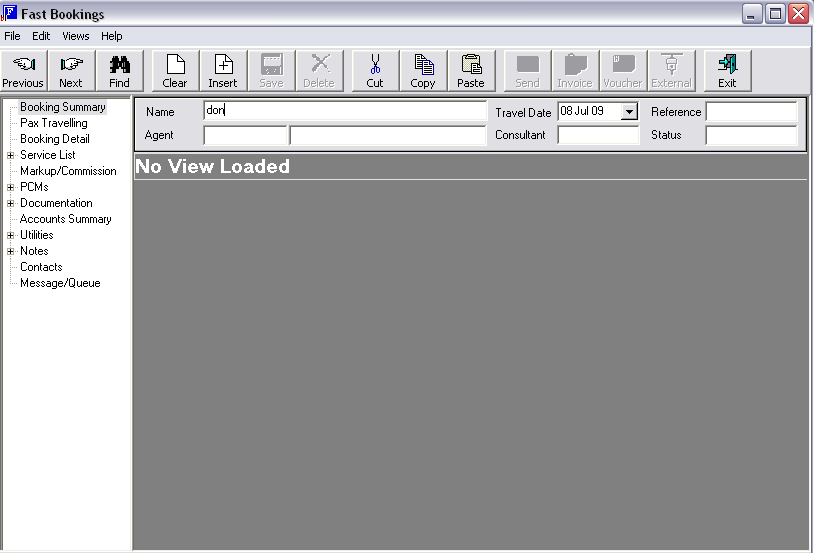
When the first method is used, if there is only one booking where the name matches the character string entered, then that booking will be found. If more than one booking shares the same character string, then a ‘Select Booking’ screen such as that shown in Screen Shot 58: Select Booking Screen – Name/Date Filter will display. This screen shows bookings where the name begins with the string entered and all others where the name alphabetically follows those found.
Further selection criteria are also available from the ‘Select Booking’ screen.
For this example, the characters ‘don’ have been entered in the booking name field and the Find button clicked.
|
|
The capitalisation or case is irrelevant in the booking header search. DON will return the same results as don. |
To recall a booking that displays in the list, highlight the booking and double click. The selected booking is recalled in total into the Fast bookings screen ready to be viewed, changed, messaged about, deleted, etc.
If the required booking is not listed, then use the further search fields displayed in the top half of the screen to find it.
|
|
If any changes are made to search criteria, the ‘Search’ button becomes active and must be clicked for the new search to begin. |
Screen Shot 58: Select Booking Screen – Name/Date Filter
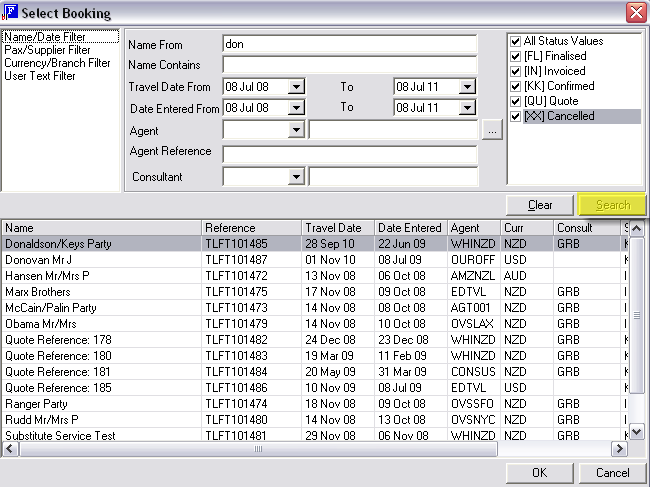
The default column headings in the scroll of bookings are Name, Reference, Travel Date, Date Entered, Agent, Currency, Consultant Code, Booking Status and Agent Reference. Lists of all columns that can be included/excluded are listed under Select Booking ScrollSelect Booking Scroll.
When the ‘Select Booking’ screen displays, the default search filters are by Name and Date. The Name/Date filter screen offers the following selections.
Name From
This field has the search string defaulted from the booking header screen. This can be changed if necessary.
Name Contains
This is a string search facility i.e. it will find bookings matching any combination of consecutive characters entered in the field. For example, typing “son” in this field and press the SEARCH button will also find and list the “Morrison” booking as well as Sontag and Donaldson.
Travel Date From/To
This filter will list only bookings with a booking header travel date between the specified dates. The default settings are 1 year prior to system date and 2 years after system date
Date Entered From/To
This filter will list only bookings with a booking entered date between the specified dates. The default settings are 1 year prior to system date and 2 years after system date
Agent
Selecting an agent will limit the search to only bookings for that agent.
Agent Reference
Specifying the agent reference will limit the search to bookings with the specific agent reference.
Consultant
Entering a consultant code will limit the search to bookings for that consultant.
|
|
Multiple search criteria can be used at the same time e.g. search for all bookings entered this month and travelling over the next two months and starting with the letters “har” for consultant GRB and Agent WHINZD. |
|
|
The sort order of the resulting list of bookings can be by any of the columns. The data can be sorted by double clicking the column heading |
Screen Shot 59: Select Booking Screen – Pax/Supplier Filter
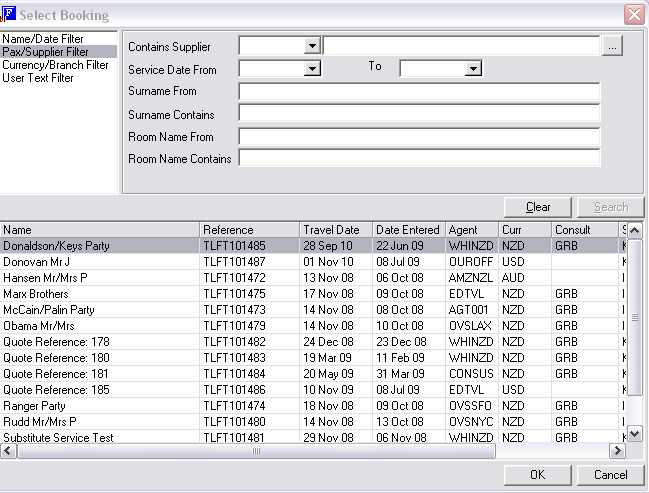
This filter can be used to locate bookings based on Supplier and/or Pax Surname or Room Name.
Contains Supplier
Will find bookings with the selected supplier in them.
Service Date From/To
When used in conjunction with the ‘Contains Supplier’ field, this field can be used to locate bookings that have services using the supplier on/between specific dates
Surname From
Will search for bookings equal to or greater than the Pax Surname (see Screen Shot 8: Add New Booking Wizard - Pax Travelling Screen).
Surname Contains
A string search facility on the Pax Surname field. It will find bookings matching any combination of consecutive characters entered in the field. For example, typing “son” in this field and clicking the SEARCH button will also find and list the “Morrison” booking as well as Sontag and Donaldson
Room Name From
Will search for bookings equal to or greater than the Pax Room Name (see Screen Shot 8: Add New Booking Wizard - Pax Travelling Screen).
Room Name Contains
A string search facility on the Room Name field. It will find bookings matching any combination of consecutive characters entered in the field. For example, typing “son” in this field and press the SEARCH button will also find and list the “Morrison” booking as well as Sontag and Donaldson
Screen Shot 60: Select Booking Screen – Currency/Branch Filter
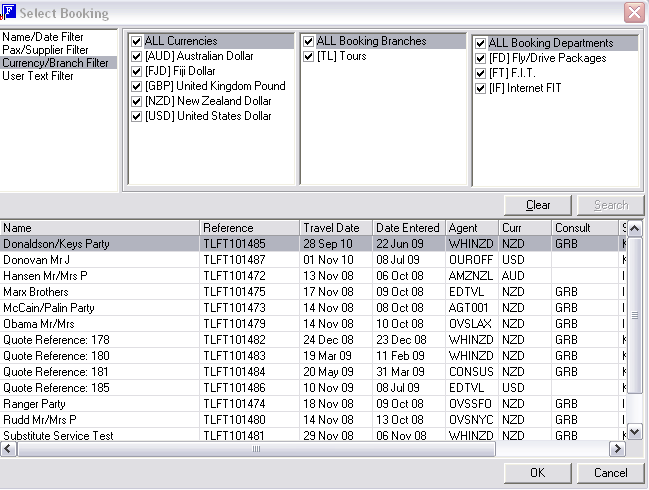
This screen allows bookings to be filtered based Booking Currency, Booking Branch and Booking Department.
Screen Shot 61: Select Booking Screen – User Text Filter
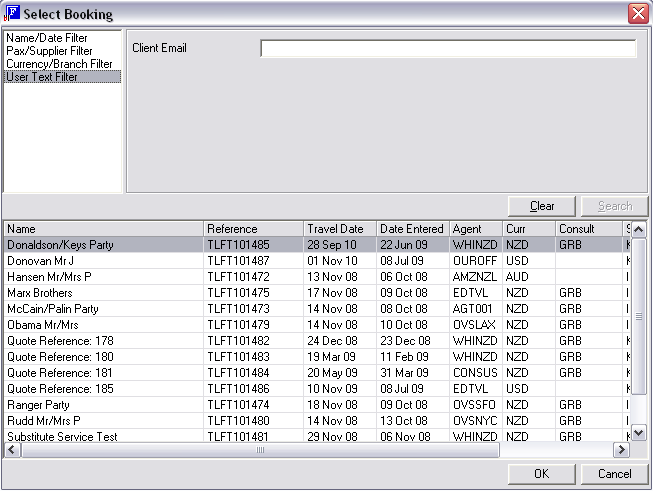
This selection screen allows booking searches based on data, which may have been entered into any of the Booking Header User Defined Text fields (See Booking Detail section).
|
|
When the booking to be recalled is in the list, double click it to load the booking into FastBook. |
When a booking is loaded, the default screen is the Booking Summary detail screen as in Screen Shot 56: Booking Summary Screen. That screen shot is reproduced below.
Screen Shot 62: Recalled Booking - Booking Summary Screen
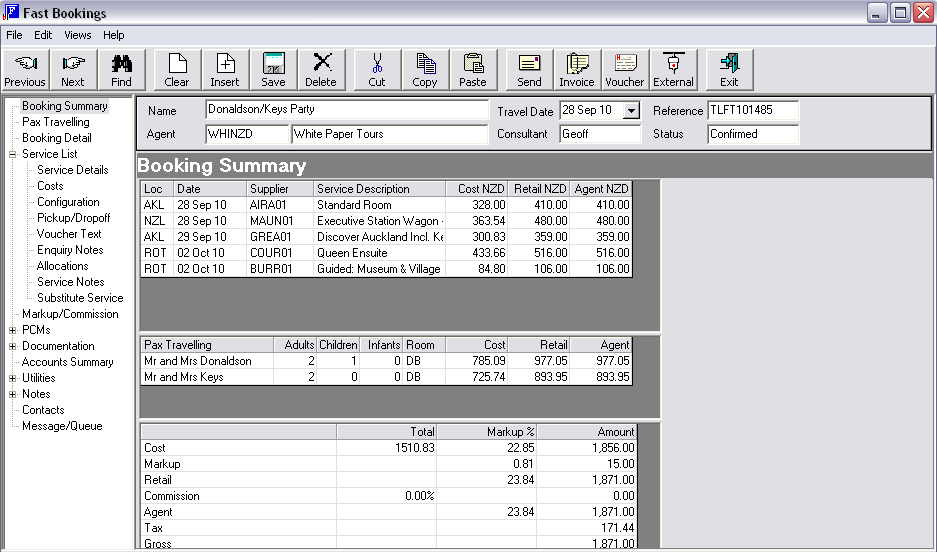
The Side Bar Tree Menu items on the left hand side of the screen enable any aspect of the booking to be viewed or changed.
|
|
The Booking Summary Screen is display only – items cannot be altered or added from this screen. |
Menu items that are indented relate specifically to the menu item – e.g., Service List/Costs relates to the costs of a specific service, not the entire booking.
|
Menu Item |
sub |
Used To |
|
|
Edit/Add pax travelling details |
|
|
|
Edit Booking Header details |
|
|
|
Insert or delete services, as follows: |
|
|
|
Edit service dates, set service status |
|
|
|
Edit service costs and quantities |
|
|
|
Remove/Edit service pax and/or rooms |
|
|
|
Edit/Add pickup and dropoff details |
|
|
|
Edit/Add voucher text |
|
|
|
View service enquiry notes |
|
|
|
View/Edit/Take/Return service allocations |
|
|
|
Add/Edit service notes |
|
|
|
Substitute service |
|
|
|
Apply/Edit mark and/or commission |
|
Menu Item |
sub |
Enables |
|
Insert a PCM into the Booking |
||
|
|
Change the PCM to/from the booking |
|
|
|
View PCM services in the booking |
|
|
Send Agent or Supplier messages |
||
|
|
Output booking vouchers |
|
|
|
Output booking itinerary |
|
|
|
Create/Edit booking invoices/credit notes |
|
|
|
Work with specific bookings, as follows: |
|
|
|
Insert days between days |
|
|
|
Delete days from between days |
|
|
|
Insert another booking into the booking |
|
|
|
Delete the booking |
|
|
|
Change the booking name |
|
|
|
Change the booking travel date |
|
|
|
Copy the booking to a new name |
|
|
|
Force a recalculation of the booking |
|
|
Add/Edit booking notes |
||
|
|
View agent notes |
|
|
|
View Agent & Supplier booking contacts |
|
|
|
View sent messages; send/view queue items |